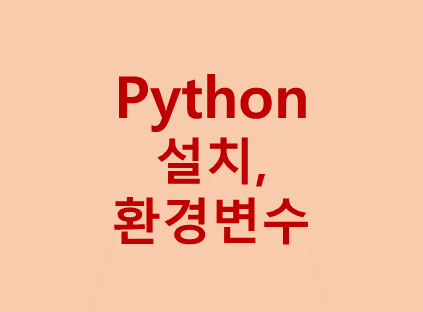
새로 python 3.10을 설치하려다가 3.9.9를 설치해본 후기
목차
1. 파이썬 3.10 윈도우 설치
2. 파이썬 환경변수 세팅
3. 1의 설치가 제대로 되어있지 않은 경우, 다른 방법으로 설치
먼저 PC에 설치된 Python이 있는지 확인을 해봤다
python --version
보통 python --version을 입력하면 설치된 파이썬 버전이 출력되어야하는데
그냥 Python만 있어서 pip install 명령어를 사용해봤더니 설치가 안되어있다고 함
그래서 새롭게 설치를 해봤음
1. python 설치

구글에 python 검색 하면 나오는 사이트 ㄱㄱ
Download Python
The official home of the Python Programming Language
www.python.org



Disable path length limit 는 처음보는 문구라서 찾아봤더니

윈도우에서 Path의 길이 글자를 제한하는 기능이 있는데, 이 때 python 설치한 경로가 긴 경우
문제가 발생할 수 있어 python에서 자체적으로 이걸 막아주는 듯
3.6버전 이상부터 가능하다 함
2. Python 환경변수 설정

먼저 cmd를 열고 where python을 이용하여 python 위치를 찾는다
미리 복사해두면 다음 과정에 편리하니
마우스로 영역을 선택한 다음 ctrl+c ㄱㄱ

내 PC를 우클릭하여 속성을 누른 다음

나온 화면의 우측에서 고급 시스템 설정을 눌러준다
(※ 이 방식은 제어판에서도 접근이 가능함)

시스템 속성의 고급탭에서 아래에 있는 환경변수를 클릭한다

위쪽 창에 있는 사용자 변수 아래의 새로만들기를 클릭한다

우측의 새로만들기 또는 왼쪽 화면의 빈칸을 더블클릭하여 where로 얻은 파이썬의 설치경로를 입력해준다
아까 복사해둔 주소를 ctrl v 해주면 됨
C:\Users\UserName\AppData\Local\Microsoft\WindowsApps\python.exe나의 경우 위의 주소로 나와서 뒤의 python.exe를 제외한 폴더 경로를 입력해주었다
C:\Users\UserName\AppData\Local\Microsoft\WindowsApps이렇게

아래의 확인을 누르고

다시 확인을 눌러 환경변수 설정을 마친다
환경 변수 설정이 잘 되었는지 확인하기 위해서는
cmd에서 python을 실행해보는게 제일 편리하다

python 입력 후 위의 화면처럼 바뀐다면 환경변수 세팅이 완료된 것임
만약 위의 방식으로 파이썬 설치가 완료되지 않는 사람은 아래를 참고하자
3. 다른 방법으로 python 설치하기

윈도우 키를 누르고 Microsoft Store를 입력하여 Python 3.9를 찾아준다

받기, 설치를 눌러 다운로드 해주면 끝
환경변수는 위의 방법과 동일하다
python.org에서 받은 파일로 설치를 했는데 문제가 생겼는지 실행이 안돼서
나는 스토어에 들어가서 다운받았다
현재는 파이썬 작동이 잘 되니 큰 문제 없어 다행임
'파이썬' 카테고리의 다른 글
| [python] 파이썬 크롬 자동화 예제 (selenium #1) (0) | 2021.12.14 |
|---|---|
| [python] 파이썬 에러 TypeError: can only concatenate str (not "Tag") to str (0) | 2021.12.10 |
| [python] 파이썬 에러 TypeError: write() argument must be str (0) | 2021.11.27 |
| [python] 윈도우 cmd 에서 파이썬 설치 버전과 경로 확인하는 법 (0) | 2021.01.27 |